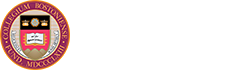Use Eagle VPN (BC's Virtual Private Network) to access computers or servers behind BC's firewall, such as those that contain confidential BC information. Some University services require VPN (e.g., PeopleSoft, EagleApps).
Related Links
Download, Configure & Connect to Eagle VPN
Mac & Windows
Software supported on:
- macOS Sonoma (v. 14) & below
- Windows 11 & 10
Note: Microsoft & Cisco are no longer supporting Window 7. Please upgrade to a newer operating system.
Download & Configure
Install & configure the Cisco Secure Client - AnyConnect VPN software using the install notes below. Note: You only need to install the software once.
Mac install notes [macOS Monterey (v 12) & above]
- During installation, if you get a message stating that the software is from an unidentified developer, right-click (control-click) on the installer file and select "Open" to continue with the install.
- After installing you will get an "Attention Required" message about AnyConnect System Extension being blocked, click Open Preferences.
- In Security & Privacy, on the General tab, click the bottom-left lock and when prompted, enter your Mac login credentials to unlock it and allow changes.
- Next to "Some system software requires your attention before it can be used," click Details.
- Check "Cisco AnyConnect Socket Filter" & click OK.
- Restart your computer.
- After restarting, when prompted with the "Cisco AnyConnect Socket Filter would like to fiter network content," click Allow.
Disabling the Socket Filter app
A Socket Filter app is automatically installed when you install the Cisco AnyConnect VPN software. If it causes issues, download & install this macOS configuration file to disable the Socket Filter app (when prompted with "Google Drive can't scan this file for viruses," click Download anyway).
Windows install note
- Cisco recommends you reinstall AnyConnect VPN on Windows computers that have been upgraded from an earlier version to a more recent version (i.e., Windows 10 upgrade to 11).
Connect
Each time you use a BC service that requires VPN, you must connect to Eagle VPN and will be prompted to enter your BC username & password, and complete BC 2-Step Verification.
- Open the Cisco Secure Client - AnyConnect VPN software.
- Enter eaglevpn.bc.edu and click Connect.
- Follow the prompts to connect to Eagle VPN: Enter your BC username & password, and complete BC 2-Step Verification.
Test
Test your Eagle VPN connection.
- Go to: bc.edu/testvpn
- If you are connected to EagleVPN, a page that says, "Well done!" will appear and has a fun fact about BC.
Phones & Tablets
1. Download & Configure
- Download Cisco Secure Client - AnyConnect VPN app from the Apps Store (Apple devices) or Google Play Store (Android).
- Open the app, tap Connections > Add VPN Connection, and enter the following:
- Description: Eagle VPN
- Server Address: eaglevpn.bc.edu
- Description: Eagle VPN
- Tap Save.
2. Connect
Each time you use a BC service that requires VPN, you must connect to Eagle VPN and will be prompted to enter your BC username & password, and complete BC 2-Step Verification.
- Connect by tapping the Cisco Secure Client - AnyConnect VPN slider.
- Follow the online prompts to connect to Eagle VPN: Enter your BC username & password, and complete BC 2-Step Verification.
3. Test
Test your Eagle VPN connection.
- Go to: bc.edu/testvpn
- If you are connected to EagleVPN, a page that says, "Well done!" will appear and has a fun fact about BC.
Chrome OS
1. Download & Configure
- In the Web Store, search for Cisco Secure Client - AnyConnect VPN and then Add to Chrome.
- Open the app, click Add New Connection, and enter the following:
- Description: Eagle VPN
- Server Address: eaglevpn.bc.edu
- Click Save Changes.
2. Connect
Each time you use a BC service that requires VPN, you must connect to Eagle VPN and will be prompted to enter your BC username & password, and complete BC 2-Step Verification.
- Connect by right-clicking the WiFi icon in the bottom right corner & selecting VPN.
- Select Eagle VPN (or eaglevpn) & follow the online prompts to connect: Enter your BC username & password, and complete BC 2-Step Verification.
3. Test
Test your Eagle VPN connection.
- Go to: bc.edu/testvpn
- If you are connected to EagleVPN, a page that says, "Well done!" will appear and has a fun fact about BC.
Linux
Linux supported versions:
- Red Hat 9.x and 8.x (Except ISE Posture Module, which only supports 8.1 and later)
- Ubuntu 22.04 and 20.04
- SUSE (SLES) - VPN: Limited support. Used only to install ISE Posture - Not supported for Secure Firewall Posture or Network Visibility Module - ISE Posture: 12.3 (and later) and 15.0 (and later)
BC ITS has limited Linux support capability.
Test your Eagle VPN connection.
- Go to: bc.edu/testvpn
- If you are connected to EagleVPN, a page that says, "Well done!" will appear and has a fun fact about BC.
The following BC services require VPN from off-campus:
- BCAppsStorage
- EagleApps (includes course registration)
- PeopleSoft Financials
- PeopleSoft HR
- Remote Desktop
- Secure Departmental Servers
- UIS
- Voicemail via the web (vm.bc.edu & phones.bc.edu)
Note: There may be other BC services that require VPN that are not on this list.
FAQ
Some BC services require VPN connections as an added level of security. Also, some countries may block access to Google services, including BC Gmail. If you are in a country that blocks access, we recommend you connect to Eagle VPN to access these blocked services.
Open the Duo Mobile app, and select "Boston College." This will display a 6-digit passcode that you can enter in the "Answer" box in the Cisco Secure Client - AnyConnect VPN window. Press "Continue" to connect to Eagle VPN.
Yes. All web traffic sent over Eagle VPN is encrypted.
Some BC services require VPN connections as an added level of security. For services that do not require VPN, take the following precautions to ensure your computer and data are protected when you are not on the BC network, or another trusted network:
- Look for "https" for any websites where you don't want your content to be viewed by others. Check for "https" on all web pages, not just the login page.
- If you receive a security certificate error while accessing specific websites, do not use those websites.
- Update all software on your computer before taking your computer off campus.
- Beware of fake software update notifications while using untrusted wireless networks.
You will see the Cisco Secure Client - AnyConnect VPN icon with a lock symbol in your dock/toolbar.
Test your Eagle VPN connection.
- Go to: bc.edu/testvpn
- If you are connected to EagleVPN, a page that says, "Well done!" will appear and has a fun fact about BC.
No, it is not possible to save your password in the Cisco Secure Client - AnyConnect VPN software, and BC 2-Step Verification is required each time you log in.
- Mac: Drag the Cisco Secure Client - AnyConnect VPN icon from your Applications folder to either your desktop or your dock.
- Windows: Right-click on the Cisco Secure Client - AnyConnect VPN icon and select create shortcut.
Remember
When you connect to the BC network via Eagle VPN, you are agreeing to the University Technological & Information Resources policy, even if you are using a personally owned computer.