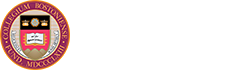Connect to the Internet
Laptops and mobile devices need to be registered on the BC network to obtain access to the Internet and other e-services. You cannot activate your computer if you are not physically at Boston College. Visit us in the Help Center, room 205 in the Law Library or email us if you need assistance.
Password Change Policy
BC requires you to change your primary password (used for Agora login) each year on your birthday. When you change your primary password, you will need to re-authenticate to connect to the network. This applies to any connection method listed below. Mac users: If you have saved your password for network connection or printing, you will need to delete your old password from the Apple Keychain.